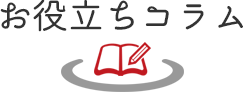
いま、キャロルシステムで「旬」な情報をお届け!
【HeartCore】コンテンツデータベースで簡単データ管理
Post date : 2021年11月19日|Created by Wakayama

こんにちは。
このコラムでは、Heartcoreの標準機能である「コンテンツデータベース」についてご紹介します。
コンテンツデータベースとは
コンテンツデータベースはHeartcoreの標準機能で、単にデータベースと呼ばれることもあります。
使用することで通常のコンテンツ運用では管理しにくい、店舗の情報や、商品の情報など様々なデータを簡単に管理することが可能です。
また、データベースの運用においてSQLなどの技術を必要とせず、データの型などを気にせずに使用できることも便利な点です。
コンテンツデータベースの利用方法
利用方法を簡単な例を使用して説明いたします。
今回は簡単な商品情報データベースを作成します。
コンテンツデータベースの作成
まずはコンテンツデータベースのテーブルを作成します。
1.Heartcoreの管理画面に全体管理者ユーザでログインし、上部メニューの「設定」を開きます。
2.左に出てくるツリーの中から「データベース」を選択し、「新規追加」を選択します。
データベース追加画面
以下のように各項目を設定します。
※クリックで拡大表示
| データベース | |
|---|---|
| 作成するデータベースの名前を入力します。 半角英数字のみ使用可能です。(ShopInfoTable tItemInfo等…) | |
| コンテンツ | |
| 名前 | 項目名を入力します。 半角英数字のみ使用可能です。(ShopName address code等…) |
| タイプ | テキストやチェックボックスなど様々なタイプから、項目のタイプを選択します。 イメージやファイルといったHeartcoreのコンテンツを設定することも可能です。 |
| プロパティ | タイプごとに桁数や選択肢、フォーマットなどを設定できます。 |
| 説明 | 名前で役割が分かりにくい場合等に日本語で説明を記述することが可能です。 |
| インデックス | 検索やソートの際によく参照される項目をインデックスとすることで高速化を図れます。 |
今回は「アクセス制限」や「特殊ページ」のタブの項目は設定しませんが、
これらのタブでは、権限を設定したり、データベースのデータ一覧画面や編集画面の表示を変更することが可能です。
各種データベースの設定が終了したら「保存」ボタンを押下して保存してください。
コンテンツデータベースへのデータ登録
次に、前項で作成したデータべースにデータを入れて、使用できるようにします。
1.作成したデータベースのアクセス権限があるユーザでHeartcoreの管理画面にログインし、上部メニューの「データベース」を開きます。
2.作成したデータベースを選択し、「新規作成」からデータの登録を行ってください。
今回は簡単に商品の情報を登録しました。
画像のようなデータを数件登録してあります。

コンテンツデータベースのデータを利用する
最後に、コンテンツからデータベースの情報を参照して画面に表示させたいと思います。
表示はリスト関数を用いて行います。
※リスト関数について知りたい方は下記記事を参照ください。
>> 【HeartCore連載】まずはこれから。List関数を使いこなすためのポイント。
表示するために必要なエントリーページを作成します。
エントリーページでは「@@@Name@@@」のように記述することで、データベースのデータを参照することができます。

リスト関数では「database=Product」のように記述することで、データベース名を引数として指定することができます。
データベース「Product」の中でも特定のデータのみを表示したい場合は、「category=CD」のように条件指定を行うことも可能です。

このリスト関数が記述されている「商品一覧」ページは、下記のようにフロント(webサイト上)に表示されます。
データベース「Product」に登録したデータが表示されていることがわかるかと思います。

同様に「商品詳細」ページを作成した例を下記に記載します。
■商品詳細 エントリーページ

■商品詳細 リスト関数

※ここで使用している#関数に関しては下記記事を参照ください。
>> 【HeartCore】パラメータ表示ができる!#関数
■商品詳細 フロント表示

まとめ
今回はHeartcoreの標準機能である「コンテンツデータベース」についてご紹介しました。
コンテンツデータベースを用いて効率的にデータの管理を行い、サイト運用上の手間を削減できたら幸いです。
次回は今回使用しなかった特殊ページなどを用いてさらなる向上を目指せたらと思います。



