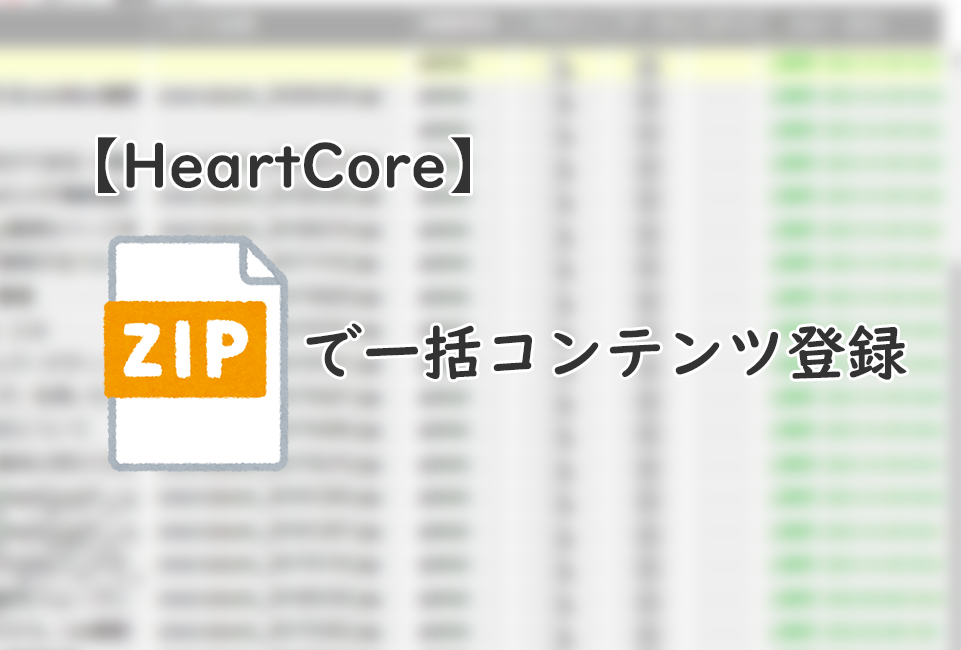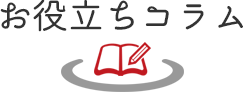
いま、キャロルシステムで「旬」な情報をお届け!
【連載】HeartCoreワークフローの設定方法
Post date : 2022年04月21日|Created by Sonoda

こんにちは。
本コラムでは、「運用者の作業負担を軽減する改善策」として2回に渡り、HeartCoreのワークフローをご紹介したいと思います。
今回は2回目、「HeartCoreワークフローの設定方法」についてです。
具体的な例をもとに設定方法をご紹介します。
◆連載1回目のコラムはこちら
【連載】Webサイトの運用業務をスムーズにおこなうHeartCoreワークフロー
>>https://www.carol.co.jp/cms/column_20180330.jsp
設定するワークフロー
今回HeartCoreへの設定を行うのは、連載1回目で例として挙げていた下記のワークフローです。
パターンA:ライター → Web更新者 → 上司 → Webマスターの場合
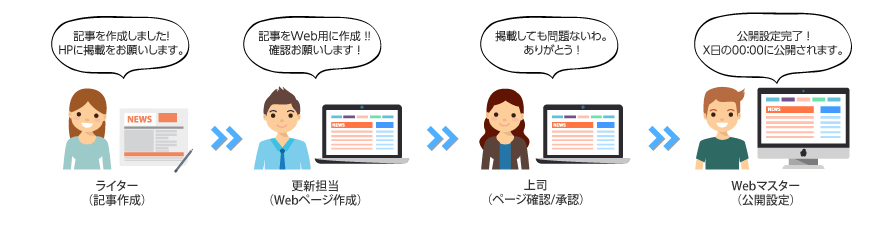
1.ワークフローを整理しHeartCore設定に落とし込む
まずはワークフローを分解し、それぞれのステップにおいて「誰が」「何を」「どうするのか」を整理して表にまとめます。

次に、整理した結果をHeartCore設定に落とし込みます。

この時、手順No.1は「メールで入稿」であり、HeartCore外での作業となりますので、手順No.1はHeartCoreに設定しません(そのため背景色をグレーにしています)。
2.ワークフローに関わる各グループ・コンテンツを作成する
上記表に記載した「Web更新者ユーザグループ」などのグループを作成します。
今回は下記のようなユーザグループと、記事に設定する「記事用コンテンツグループ」というコンテンツグループを作成しました。(それぞれの権限設定は今回割愛します)
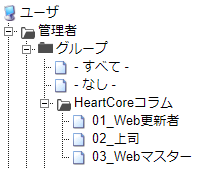
3.ワークフローを作成する
いよいよワークフローを作成します。
全体管理者でログインし、「設定」を開きます。
「設定>ワークフロー」を開きます。
※ワークフローのメニューが出ていない場合、「設定>機能設定>アクセス制限」にて「ワークフローを有効にします。」を選択して保存してください。
「新規追加」をクリックします。
「1.ワークフローを整理しHeartCore設定に落とし込む」でまとめた表を元に項目を入力し、手順2~4のワークフローを追加します。
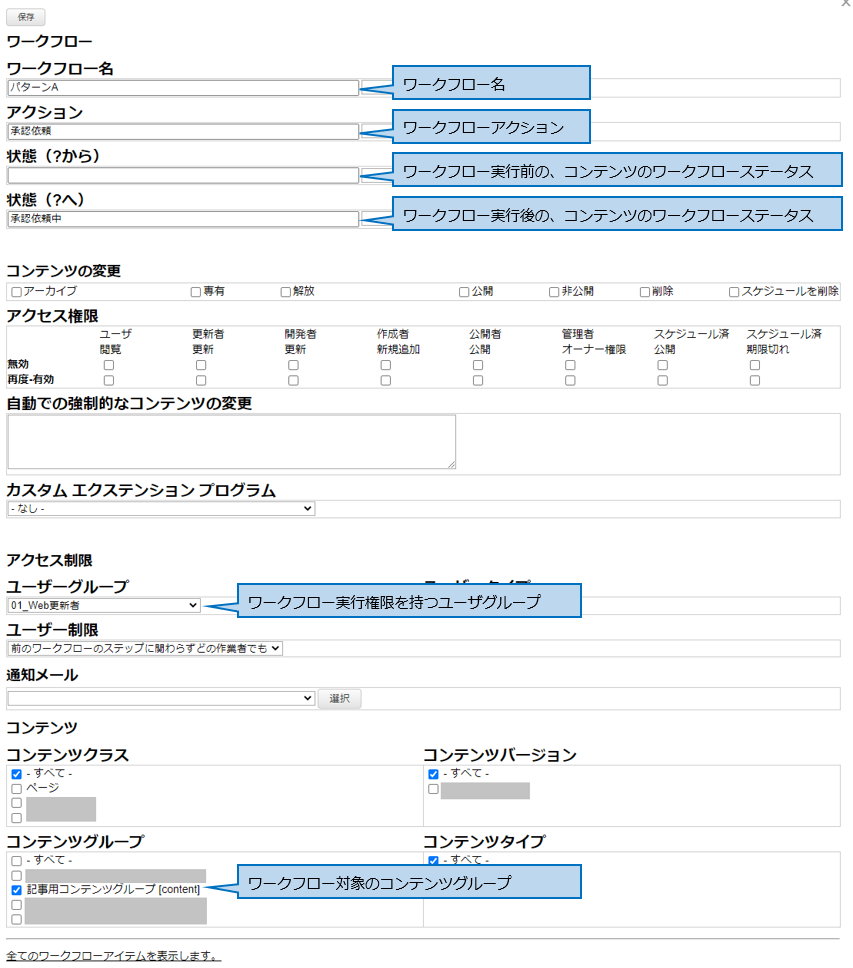
手順2~4のすべてのワークフローを追加し終えると、ワークフロー一覧は下記のようになります。
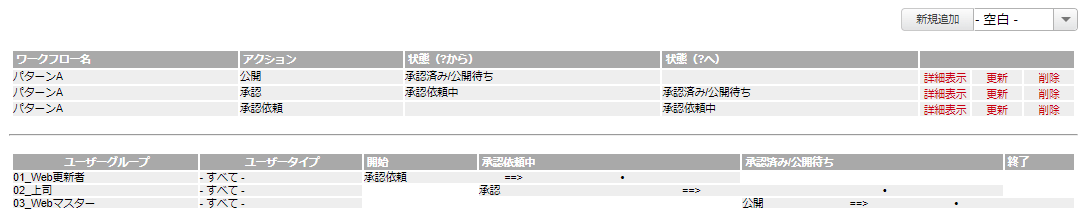
これで設定は完了です。
4.ワークフローの表示
設定を終えるとワークフローがどのように見えるかをご紹介します。
「記事用コンテンツグループ」のコンテンツ編集画面にて、「保存」にカーソルを合わせると、下記のように権限に応じたワークフローが表示されるようになります。
■Web更新者でログインした場合

■上司でログインした場合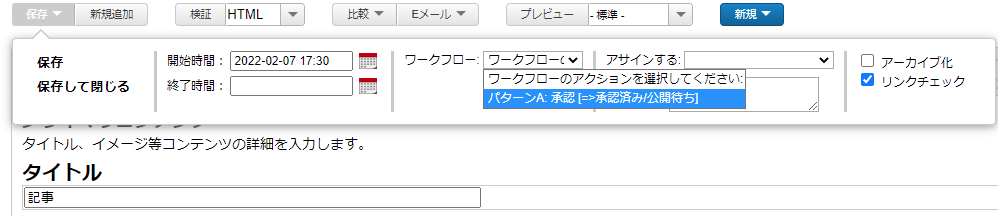
■Webマスターでログインした場合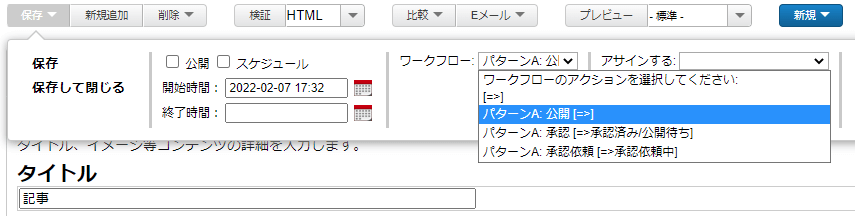
「誰が」「何を」「どうするのか」に応じてワークフローが表示されていることがわかりますね(権限の都合上、Webマスターは他のワークフローも実行できるようになっています)。
ユーザにメールアドレスを設定しておくと、次のワークフローを実行可能なユーザに対してメールを送ることも可能です。
メールが届いたコンテンツだけを確認してワークフローを実行すればよいため、役割が明確化され、作業をスムーズに行うことができるようになります。
まとめ
いかがでしたでしょうか。
Webサイト効率的な運用に役立つHeartCoreのワークフロー機能について、本記事が皆さまの手助けになれば幸いです。